이 글에서는 스크립트를 사용하여 영상을 재생하고 관리하는 것이 아닌
유니티 오브젝트와 컴포넌트들을 이용하여 정적인 영상을 삽입하는 방법을 다룹니다.
환경(Env)
- 유니티 3D(Unity 3D)
- 버전(Editor Version) : 2020.3.33f1
# Base 영상 불러오기
- 드래그 앤 드롭
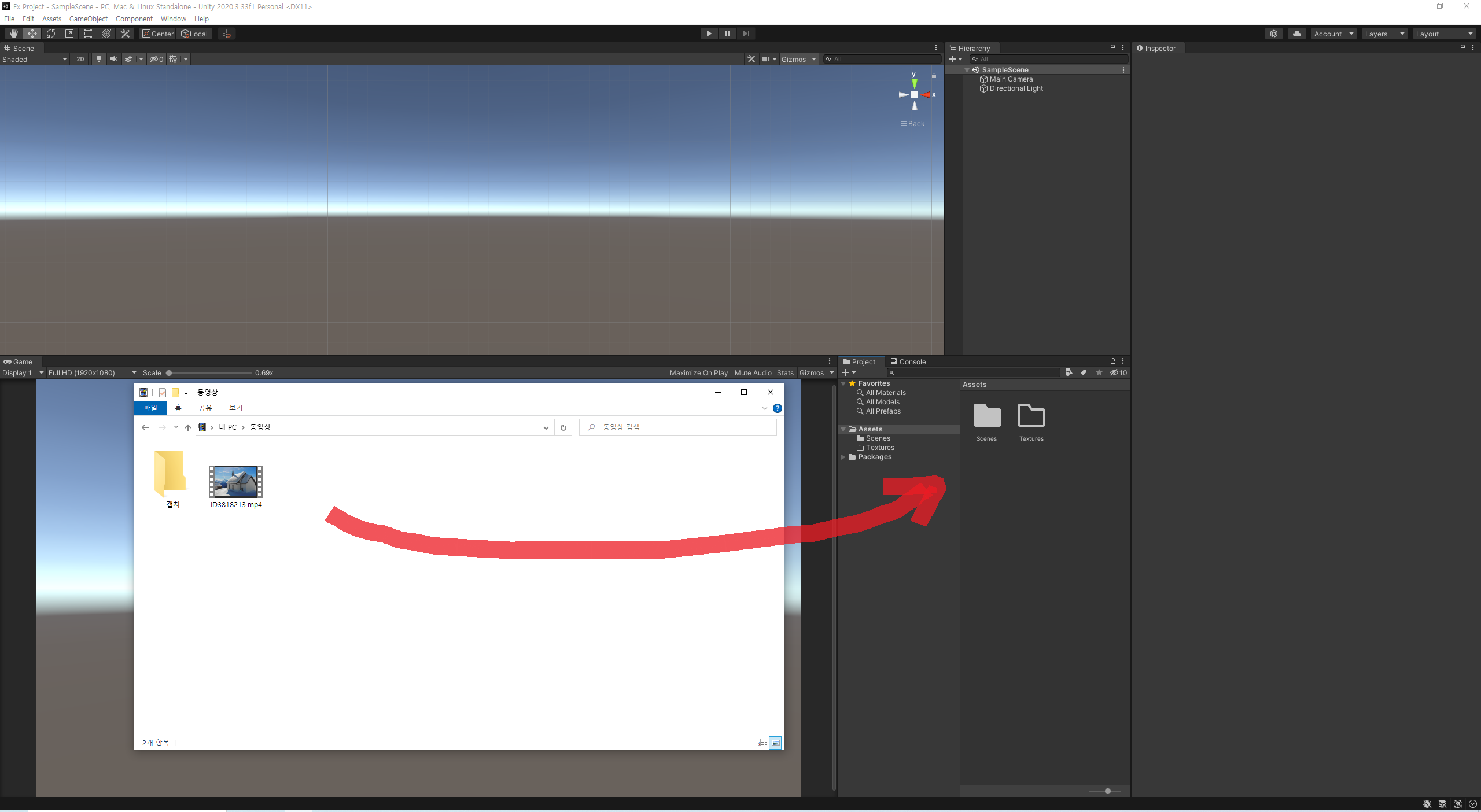
- 파일 불러오기
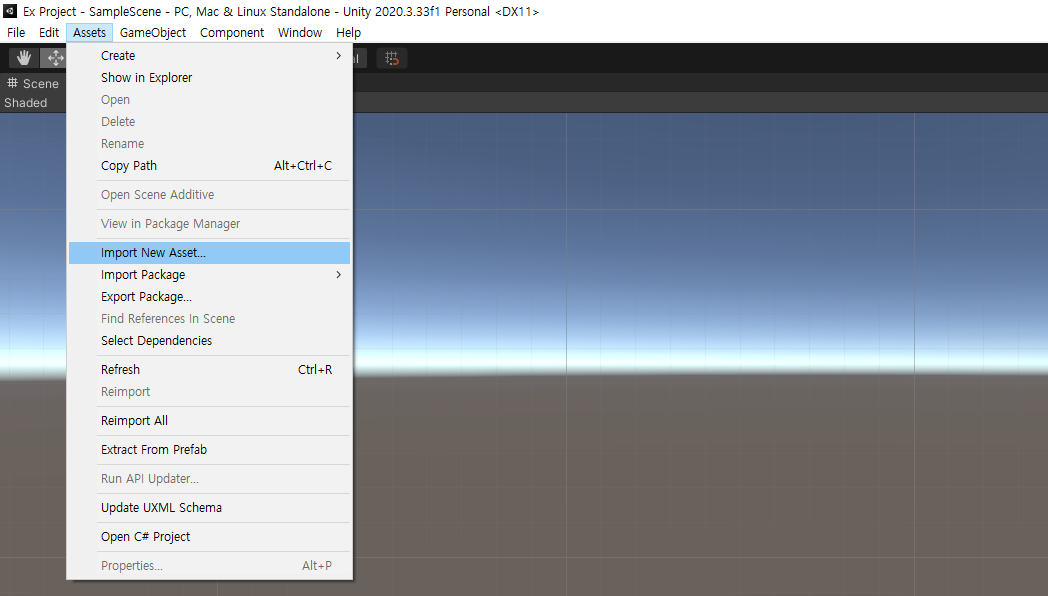
- 탐색기에서 직접 영상 소스 붙여넣기
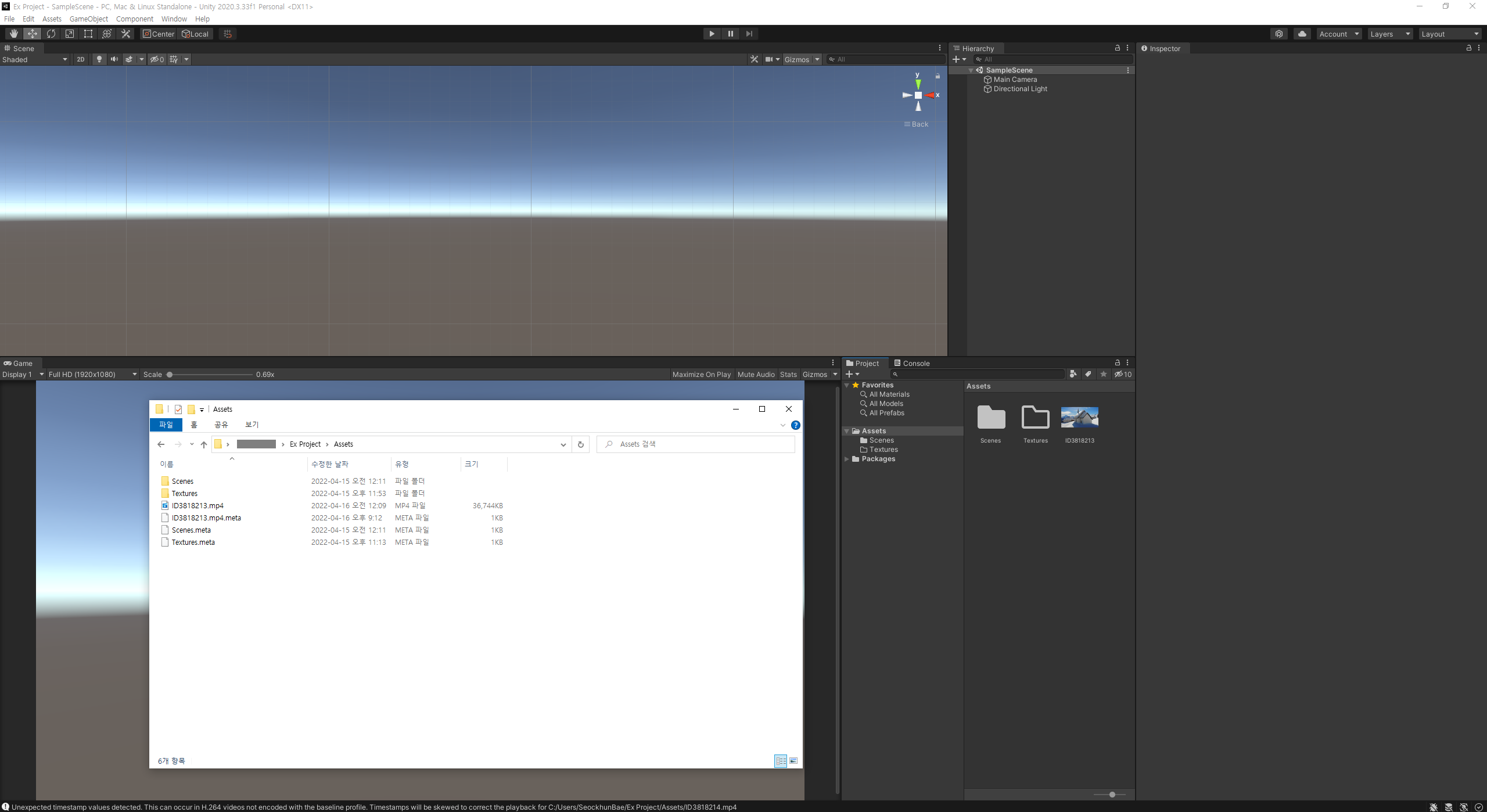
# 3D 오브젝트에 영상 넣기
1. 오브젝트 생성

2. (1)의 오브젝트에 비디오 플레이어 컴포넌트 추가
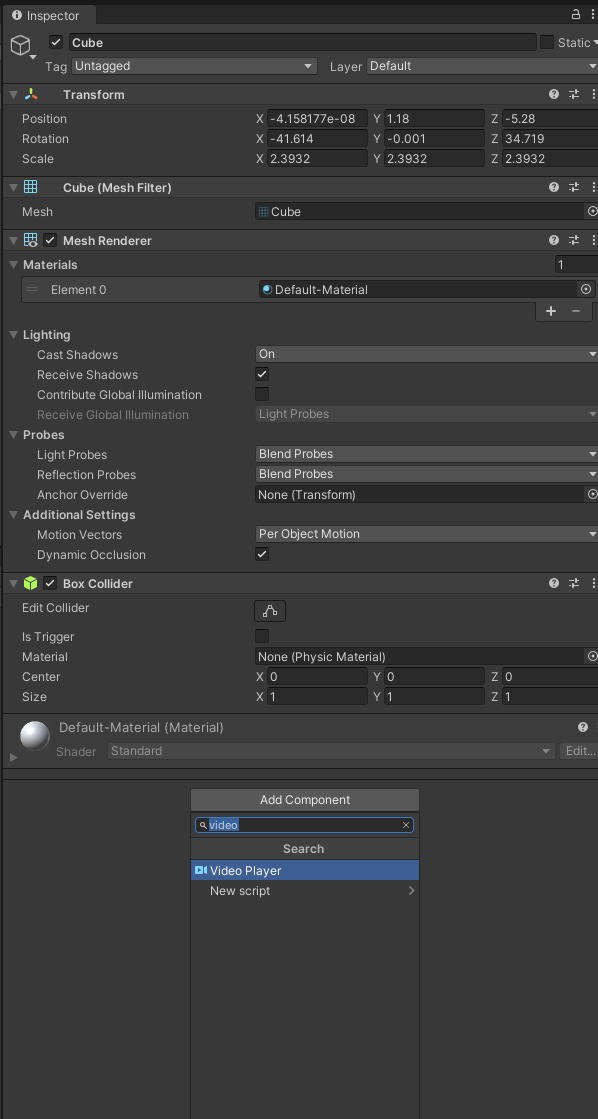
3. (2)의 비디오 플레이어 컴포넌트에 영상 설정
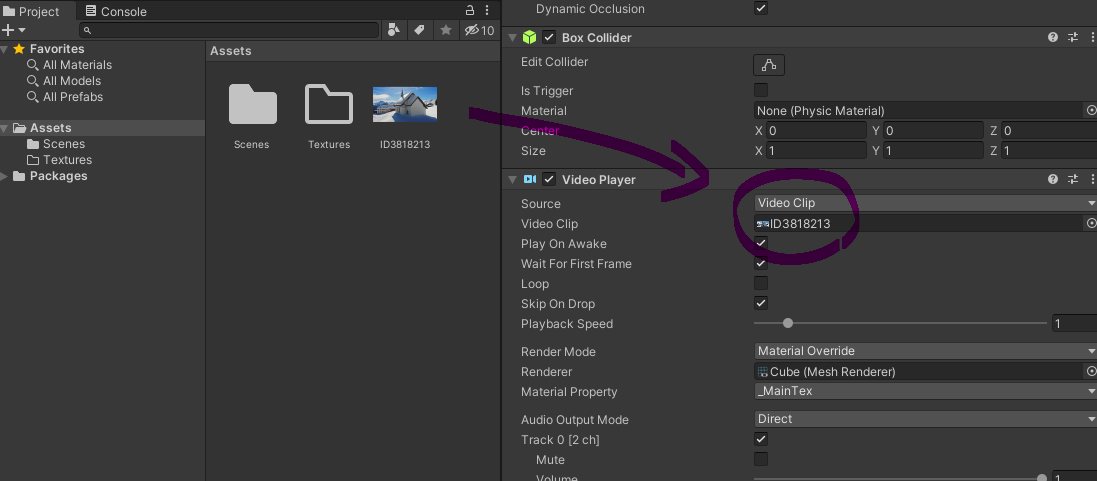
❕ 이 예제에서는 영상 소스를 직접 프로젝트에 임포트하였습니다. Video Player의 경우 영상 클립(Video Clip) 소스가 아닌 URL 소스도 지원하므로 다양하게 적용해보시면 좋습니다.

# 캔버스에 영상 넣기
1. Raw Image 오브젝트 생성 (Canvas에 생성됨)
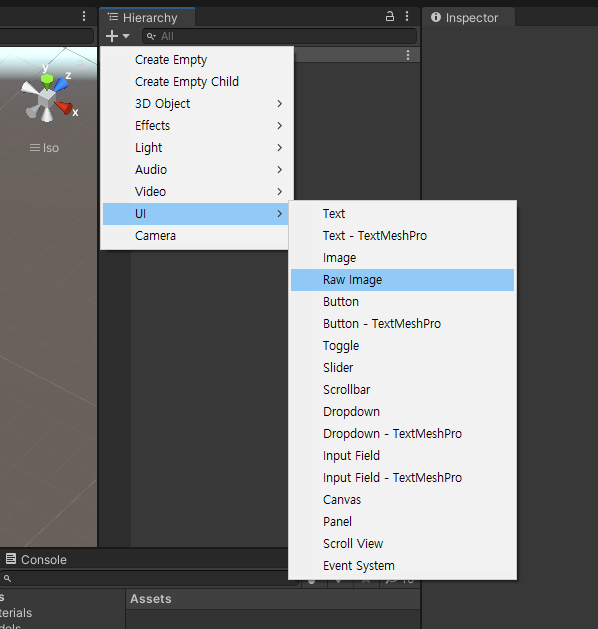
2. 비디오 플레이어 오브젝트 생성
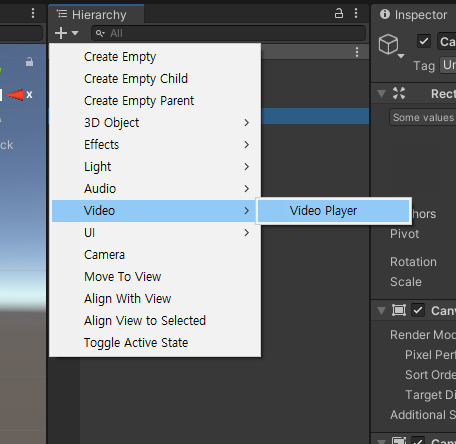
3. 렌더링 텍스쳐 생성
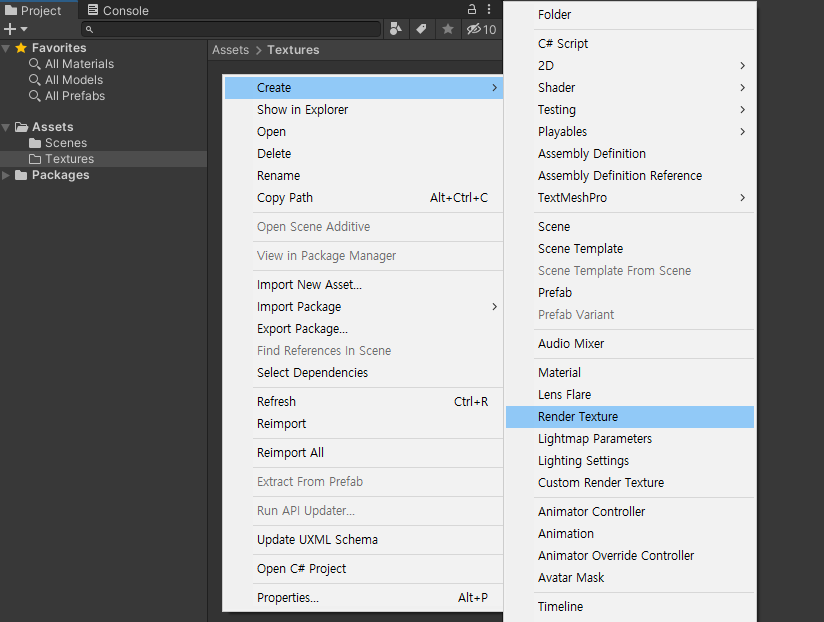
4. 비디오 플레이어 영상 및 텍스쳐 설정
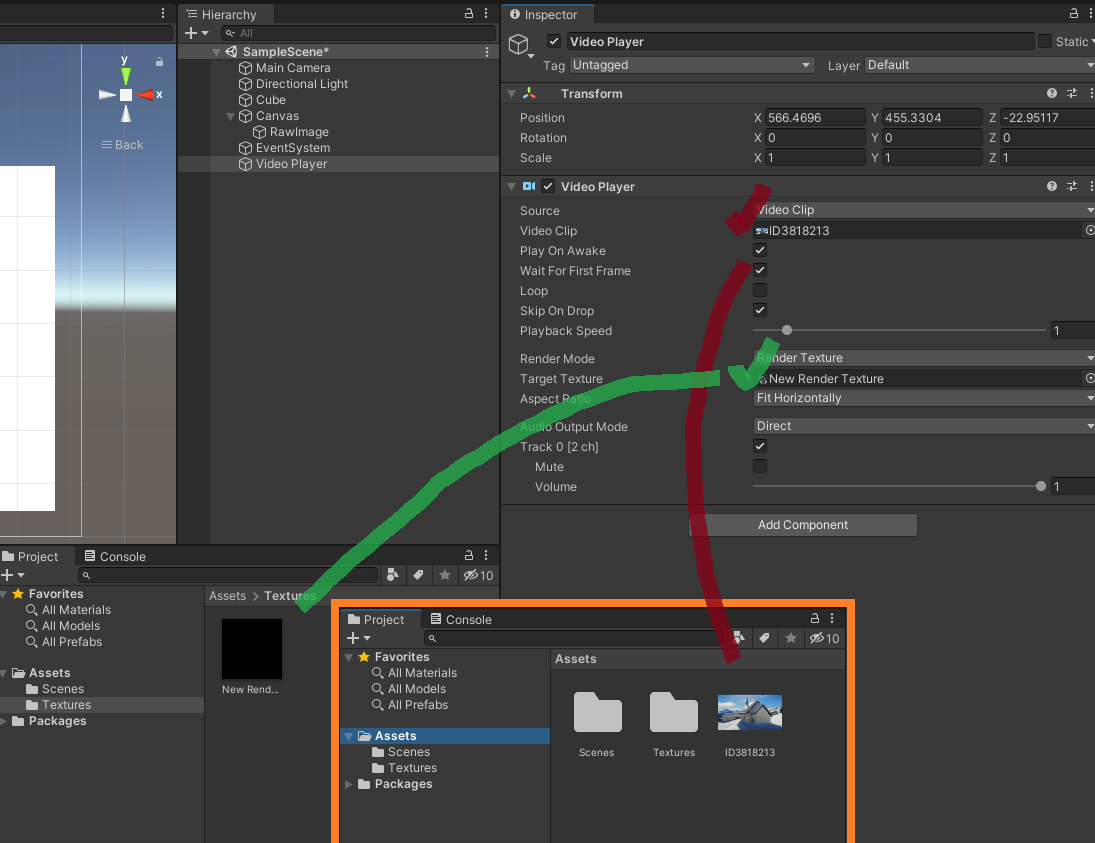
5. Raw Image에 텍스쳐 설정
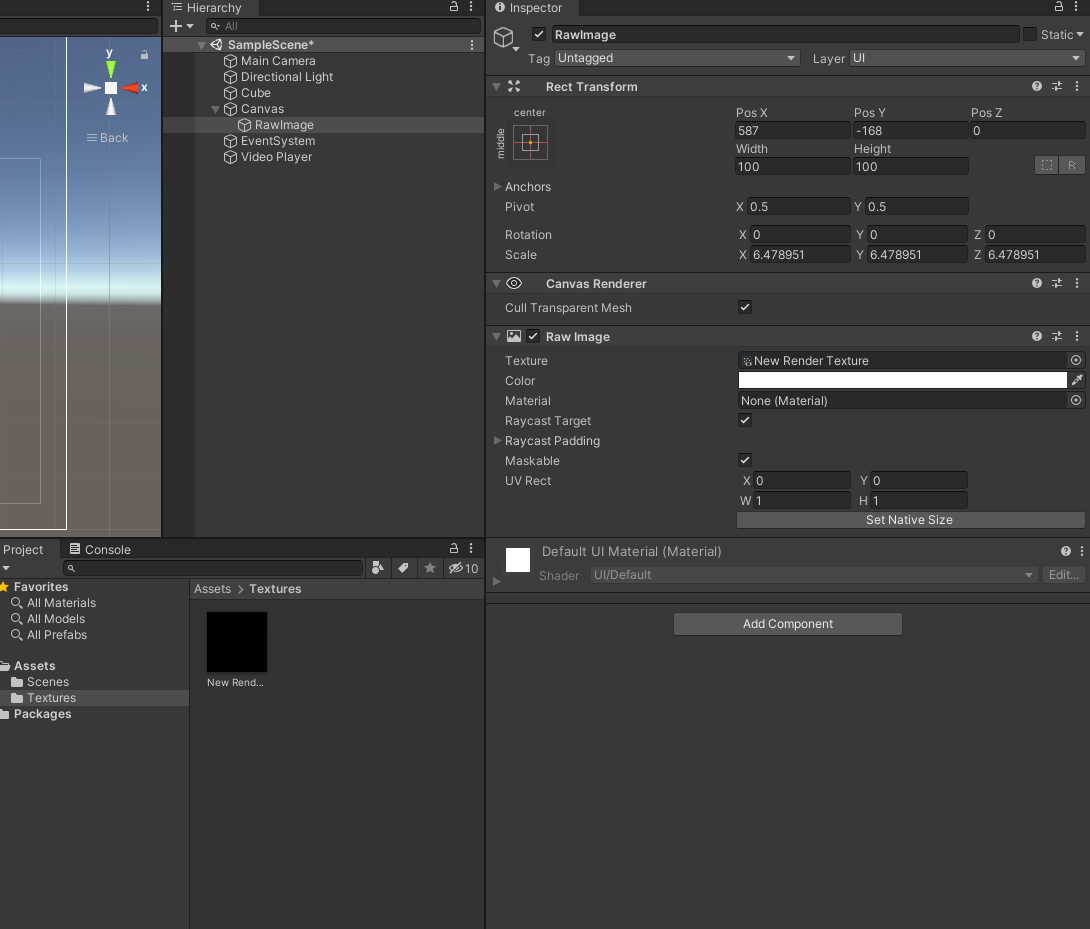

함께 볼만한 내용
- 유니티 캔버스
- 유니티 텍스쳐
- 유니티 메시
댓글